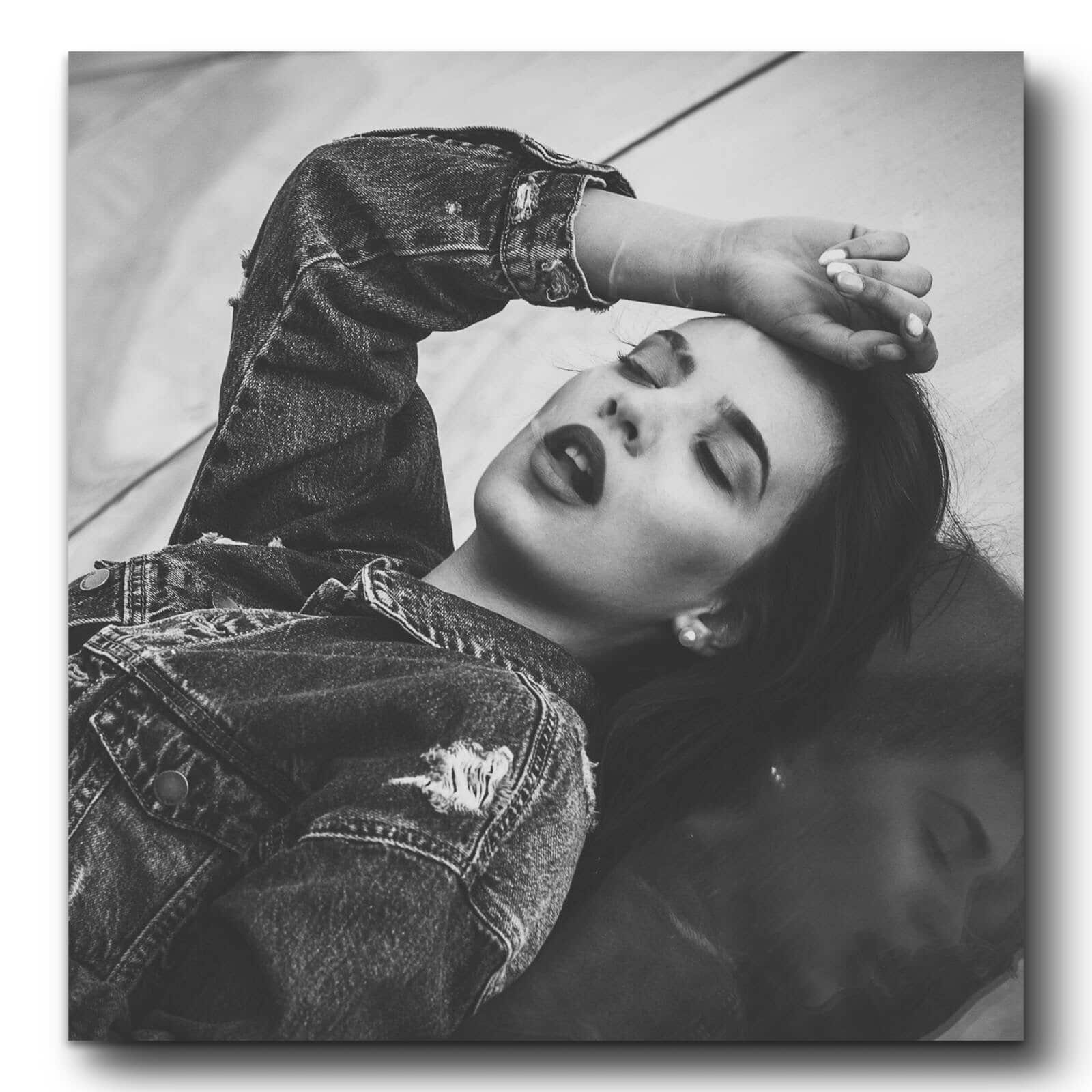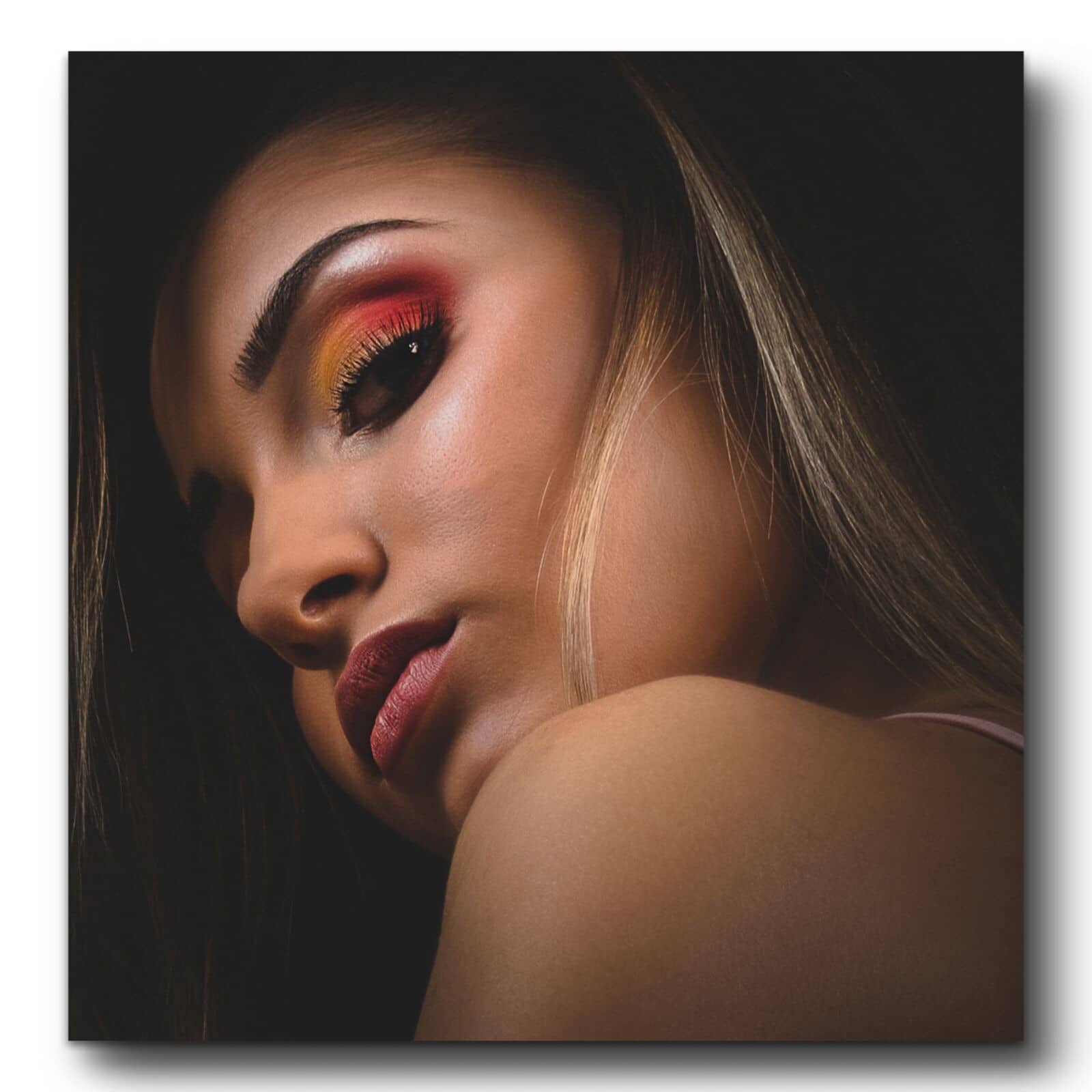МОИТЕ УСЛУГИ
ПОВЕЧЕ ЗА МЕН
Професионален фотограф, София
Фотографията е изкуство, което можем както да видим, така и да усетим. Създавам творби, потопени в море от емоции. Удовлетворение за мен са моментите, когато всеки кадър прошепне и разкрие своята история и събуди същите усещания и у Вас.
Като екип от изключително позитивни хора, Ви каним да бъдете част от нашето пътешествие и да позволите на нас да се докоснем до Вашето. Вярваме, че креативността, артистичността и това да усещаме човека са водещи качества които ни водят по пътя към успеха.